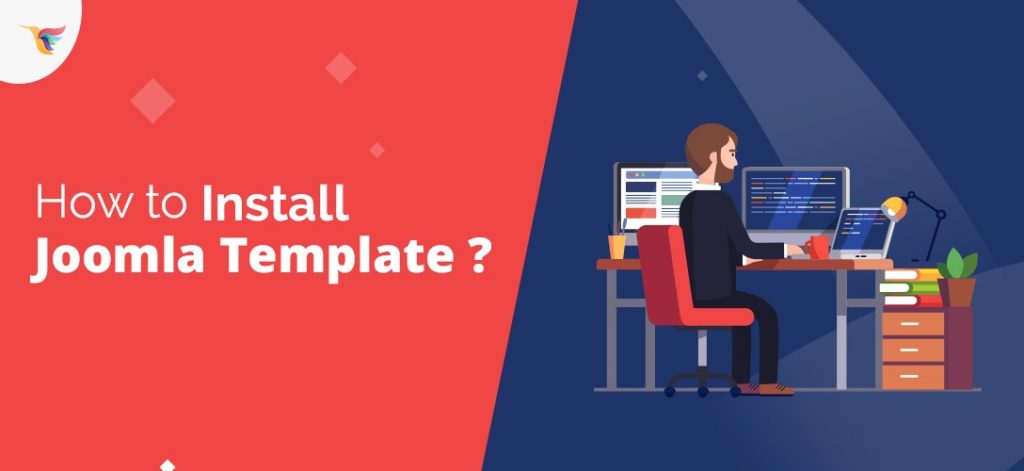A Joomla template installation is always an easy task that doesn’t really need any technical knowledge. What you need to do is to follow a few easy steps to install and enable the Joomla template to get it done.
If you are a novice and facing difficulties to understand how the core Joomla Installation is performed, then this tutorial is for you to get a quick understanding on how to install a fresh Joomla template on your site.
But before installing a Joomla template or quickstart, you need to know the difference between Joomla QuickStart Package and Joomla Template.
Install Joomla Template and QuickStart
Difference between Joomla Template and Joomla QuickStart package
New users always find difficult to know the difference between a Joomla Template and the Quickstart packages. If you are one of them, please read our following article.
What is Template?
- A template gives you a site’s layout only.
- It doesn’t contain any sample data that quickstart includes.
- You should install template if you already have a running site or database.
What is Quickstart Packages?
- Quickstart is the exact template that is shown on demo site.
- Quickstart comes with all Joomla CMS files.
- And all extensions, sample data, and images.
- It is better to use quickstart packages if you do not currently have a website.
Note: if you are using Joomla Quickstart Package on existing website, all the previous data will be replaced with the demo data of the template. So if you are developing a website from scratch, only then use quickstart package otherwise use Joomla Template only.
However, you will notice for example that a quickstart file can be of 20MB whereas a template file is only like 2MB.
How to Install Joomla Template on your website?
Step 1: Firstly, just log in to your Joomla Control Panel using your username and password.
Step 2: Next Click on Extensions. Now a drop-down menu will appear, click Manage and then select Install.
Step 3: You will see a new Installation page. Now select Upload Package File from the tab options.
Step 4: Then click on the Choose file option to upload your template installation file. Finally, click the Upload & Install button. Within a few seconds, you must see a message that “the template has now been installed”! Your template is now ready to live.

Step 5: However, if you want to make the installed template as default for all the pages of your entire website, then go to Extensions > Templates > Styles. Now set your template to default by clicking the star button.

So, how did you find this installation process? I hope, this is what you were expecting from us. Is not it? It is much easier and straightforward.
After the successful installation of template, you can start customizing the pages with your content, extensions, components and so on.
So, now let’s see how we can install Joomla Quickstart package?
How to Install Joomla Quickstart Packages?
The first step is to download the quickstart package you want to install. After download quickstart package, do the following:
How to Upload on Your Server:
There are two ways to upload the quickstart file to your server.
- cPanel
- FTP client.
- The best option that most of us familiar with is to install via the cPanel. The benefit of using cPanel is that it greatly reduces the risk of folder and file permission issues while making changes on the website.
- The second option is to upload extracted files using the FTP client.
Upload via cPanel
We would strongly recommend using the cPanel option to upload as it is more reliable and saves time. Below are the simple steps and screenshot that you can follow while uploading the file.
Step 1: First thing would be to download the quickstart file.
Step 2: Now open the cPanel File Manager and find the folder where you want your site to be uploaded to. After opening the folder, select the Upload button.

Step 3: After uploading the quickstart .ZIP file, then select the uploaded file and click on Extract button at the top right.

File upload using FTP client
This uploading option is not that popular but you can still use this too. The loophole of using FTP Client is with the permission issues which can give you trouble accessing images, thumbnails or scripts.

Now extract the .ZIP file to your system and then upload the extracted file where you want to install. After you uploaded the file successfully, now click here to know how you can create a database. (public_html)
Create Database
Creating a new database is very easy using cPanel. Before you start, you need to have a username and password of cPanel.
Below are the illustration of creating a database:
Step 1: First login to cPanel.

Step 2: After successful login, a window will appear. Click on MySQL® Database Wizard.

Step 3: Now write a new database name in the box and click Next Step. Make sure that the name should not be more than 56 characters.

Step 4: Then put a database username and password in the given boxes. Alternatively you can generate a password using Password Generator. Then click on Create User.
Note: Use a strong password.

Step 5: A successful message will be visible at the top. Now save all the details like Username, Database Name and Password for later use. Click on the All Privileges to give all the possible permissions related to your database to the user. Click Next Step at the end.

Step 6: You will now see a successful message at the top. From here you can also add another database or another user.

Now,
Open the web browser of your choice and navigate to your main domain (i.e. http://mydomain.com), or to any appropriate subdomain (i.e http://new.mydomain.com) where you have already uploaded the Joomla installation package.
After you open the site URL, you will see a window to perform the following four steps:
Method 1
Step 1 – The very first screen will have all the configuration settings like Site Name, Site Description, email, username, password, etc.
Fill all the required details and click on the Next Button.

Step 2 – The second step is for Database settings like Database Type, Hostname, Database Username, Database Password, database name, and table prefix etc.
Enter all the database details you have created in the above step.

Step 3 – Here you have to select the template name instead of None. If you will not select the template name, you will not get the demo data on your Joomla site. And at last click on the Install button.
Your template will start Installing.

Step 4 – The final step. In this step, you have to remove the installation folder by just clicking on the Remove Installation Folder button.
Here you can also install the additional languages as well.

Method 2
In some templates, we have used the Akeeba Backup component to create a quickstart package. So, in that case, the below-given process will work.
Step 1- Pre-installation: Here you just need to click on Next which will be found at the bottom of the page.

Step 2- Database Restoration: Now fill connection information details. Your username, password and database name will same as before. However, in most cases a host name usually be the localhost. But sometimes it can be different depending your database server you are using. After filling all the things, click on Next at the bottom.

Now you will see a pop up message saying that it is now restoring the database. Just wait for minute to complete this step.

Step 3- Site Setup: Here you need to fill all the fields of both Site Parameters and Super User section. Site Parameters such as site name, Site email address, site URL etc. must be correct to move onto the next step. And for superuser section, write admin for both username and password (default supplied by us). However, do remember to change it for the security reasons. Now click on Next.

Step 4- Finished: Here you must be able to see a “Almost There!” message. Now click on “Remove the Installation Directory” for the successful setup. As soon as you click, you will be directed to your own site.

Use the below-mentioned URLs next time you browse your site:
Frontend: www.yoursite.com
Backend: www.yoursite.com/administrator
So now, hope you all get to know that what is the difference between Joomla Template file and Joomla Quickstart package and how to install template or quickstart on your website. I am again telling you that if you have any existing website and dont want to loose your data, never go with Joomla Quickstart package. Use only Joomla Template file otherwise you will loose your all the data. Let us know if you have any question in the comment section.
Our Trending Joomla Template
- JD Construct
- JD Dallas
- JD Medical
- JD Restaurant