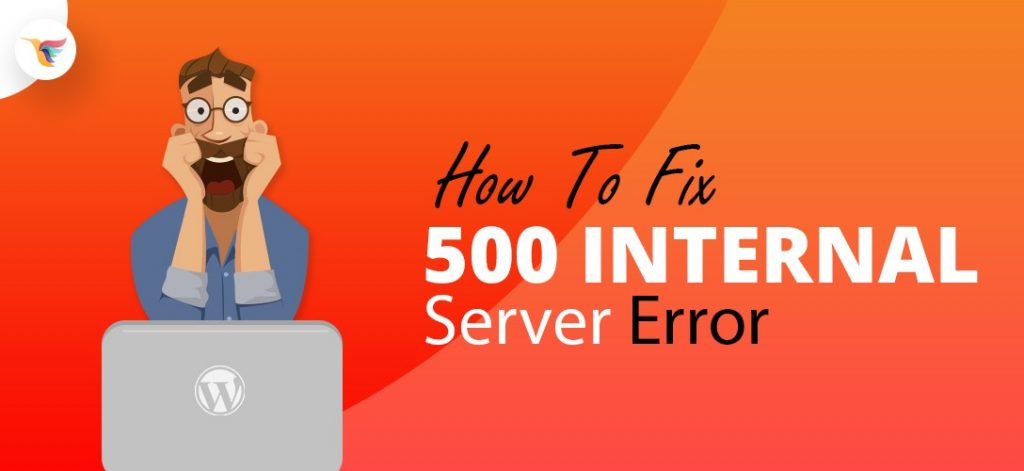It could be a head scratching for the WordPress user after receiving an error like 500 internal server error. As it does not point to a particular issue and there are various possibilities causing such an error. There are many other common WordPress errors which can destroy your WordPress website.
But, there is no reason to get panic in such a situation at all, as we can easily fix 500 internal server error quickly as possible. Now, though as we talked about there could be plenty of root cause behind it, so we will try every possible way to fix that annoying screen from your sight.
We will check for all these below possible reasons,
Fix 500 Internal Server Error
Root Causes of 500 Internal Server Error in WordPress
- Check for .htaccess corrupt file
- Making an increase in PHP Memory Limit, or
- Finding the Culprit plugin causing the error
To make it furthermore clear what we are talking and about to fix, check out the below screenshot for better insights.

This thing does not let you and any of your visitor access your WordPress website at all. Which is annoying, as it could have happened all of a sudden without making any severe or minor changes. And the issue is hard to be figured out.
First things first, a corrupt .htaccess file can destroy things.
Investigate for .htaccess File being Corrupt
This could be the primary reason behind that, as a .htaccess file loads with lots of information so it could get corrupt at any time.
In Order to verify that, we need to head over to the Core WordPress files. You can do it through the FTP server like FileZilla or through the Cpanel as well. To make it simple and avoid installing any third party software I will be doing it here through the Cpanel itself.
- Login to your CPanel (Login Credential will be provided by the hosting provider)

- Scroll down to see “File Manager” in the Files section.
- In the root folder public_html, you would be able to find a file .htaccess
- Select and right click on the file, and rename it to anything like .htacess_old

Now, head over to your WordPress site and reload it to check whether it loads fine.
If it does, then it’s time to recreate the .htaccess file once again, as it is one of the important files of your WordPress website.
To create a .htaccess file, Navigate to the WordPress Dashboard – Settings – Permalinks, scroll down and without making any changes, hit the Save Changes button. This will recreate the .htaccess file and you are good to go.
Most probably it will fix the issue and you won’t be seeing the 500 internal server error anymore. But, if it doesn’t solve the issue and if the error still persists, then it’s time to go through the second troubleshoot.
Fix Internal Server Error by Increasing the PHP Memory Limit
- Login to your Hosting CPanel
- Navigate to the File Manager
- Find out the public_html folder, and Click on wp-admin folder
- Now create a file in that folder naming php.ini,
Note:(You can directly create it server by clicking on +File, or a notepad can be created local PC folder and uploaded it later)
And Finally paste this small code in that file, memory=128MB and save it.
This will increase the memory of the server and help to respond well to the users. And if that was causing the error, you would most likely won’t see it now.
Did, you said, you still see the error? Reload it twice and test the site in incognito mode as well. And if you still see the error, then the final troubleshoot is waiting for you.
Deactivate all plugins and Find the Culprit
At times, the plugin could be the biggest culprit if it is not coded well, and not well optimized at all. This could turn out really strange and annoying, that’s the reason it always recommended to try the plugin locally before installing on to your live WordPress website.
This is a simple task to perform, all you have to do is navigate towards your WordPress Dashboard – Plugins, and start deactivating plugins one by one or selecting the bulk option as well.
But, what in case you don’t have access to the WP Dashboard at all due to some technical glitches?
Not to worry, there is a workaround, there are a couple of ways how you can deactivate all of your plugins at just once while having no access to the WordPress Dashboard at all.
- Login to your hosting CPanel – File Manager
- Navigate to public_html and then find wp-content and click on it
- Here you will find a folder named “plugins”
- Right-Click on it and select rename it, rename it as you would like plugins_deactivateall. It will easy to remember to find it later.
This process will assure that all the plugins to get deactivated at once. As done, reload your WordPress website to check, this time the site will appear for sure. As mentioned these are the only possibilities for 503 internal servers.
Now, it’s important to go for the troubleshoot in the order mentioned in the article. Do let us know which one worked for you on what circumstances.